Betriebsystem installieren & Einstellungen vornehmen (WLAN, SPI)
Bevor wir loslegen können müssen wir das Raspberry Pi Zero W Setup durchführen. Dazu werde ich als erstes eine MicroSD Karte nehmen und Raspberry Pi OS (ehemals Raspian) darauf spielen. Dazu nutze ich Pi Bakery, da die Sache dadurch sehr einfach wird und ich direkt weitere Einstellungen vornehmen kann, sodass ich den Raspberry Pi Zero W später direkt nutzen kann. Folgende Schritte sind notwendig:
- PiBakery installieren
- WLAN einstellen
- SPI aktivieren
- SD Karte beschreiben
Raspberry Pi Zero W Setup in PiBakery
Nachdem PiBakery installiert ist ziehe ich die notwendigen Bausteine in die Oberfläche, um alle Einstellungen vorzunehmen.
Alles was ich einstelle passiert beim On First Boot. Zuerst stelle ich beim WiFi Setup meine SSID und Passwort ein, sodass der Pi in mein WLAN kann. Als nächstes gebe ich ihm noch einen Hostname und Passwort. Das ist zwar nicht notwendig, allerdings finde ich den Pi über den neuen hostname später einfacher. Besonders wenn man viele PI’s im Netzwerk hat ist das ein sehr sinnvoller Schritt. Ein neues Passwort ist sicherer, als das Standardpasswort zu verwenden, daher spendiere ich das auch. Danach aktiviere ich noch I2C und SPI. SPI brauchen wir für das RFID-Modul, I2C brauchen wir erst mal nicht, die Erfahrung zeigt aber, dass ich es in den meisten Projekten brauche, also aktiviere ich es gleich mit.
Als nächstes wird Write gedrückt und im Popup die SD-Karte und das Betriebssystem ausgewählt.
Ich nehme die lite Variante des Betriebssystems, da ich nicht vor habe einen Bildschirm an den Pi anzuschließen, die GUI wird also nicht gebraucht. Nach dem Drücken auf Start Write dauert es eine ein paar Minuten.
Wenn der Vorgang abgeschlossen ist gibt es noch eine Erfolgsmeldung und die SD-Karte kann ausgeworfen und verwendet werden.
Jetzt wird die SD-Karte in den Pi gesteckt und ein Stromkabel angeschlossen. Der Pi wählt sich jetzt ins WLAN, macht alle Einstellungen und startet neu. Damit ist das Raspberry Pi Zero W Setup fertig und es geht weiter mit den nächsten Schritten.
Mit dem Pi über SSH verbinden
Der Pi sollte jetzt bereit und im WLAN zu finden sein. Da ich dem Pi einen neuen hostname zugewiesen habe kann ich ihn jetzt einfach unter diesem Namen erreichen. Zum verbinden über SSH gibt es verschiedene Wege, je nach dem, welches Betriebssystem verwendet wird. Linux und Mac bieten SSH direkt über die Konsole, Windows benötigt Tools, wie zum Beispiel Putty. Ich habe auf meinem Windows Rechner die WSL2 installiert. Das ist das Windows Subsystem for Linux und bietet mir eine Linux Distribution direkt auf meinem Windows Rechner. Damit habe ich Linux und kann direkt ssh von der Konsole nutzen, um mit dem Pi zu sprechen. Da ich im Pi keine Benutzer eingerichtet habe melde ich mich mit dem Standard-Nutzer pi an.
ssh pi@coffeepiBeim ersten anmelden kommt eine Meldung, da der Pi nicht auf der Liste der known hosts ist. Diese mit yes bestätigen.
Danach kann ich mich einloggen und werde nach dem Passwort gefragt, welches ich mit PiBakery gesetzt habe.
Jetzt sehe ich, dass ich als pi auf coffeepi bin. Sehr gut, es kann also los gehen.
Pi auf neueste Version bringen
Bevor es weiter geht prüfe ich noch, ob alles up-to-date ist. Da mein Download von PiBakery schon eine Weile her ist und ich keine Updates gezogen habe ist es sehr wahrscheinlich, dass noch ein paar Updates auf mich warten. Zuerst gucke ich welche OS Version installiert ist:
cat /etc/os-releaseAls nächstes wird die Paketliste aktualisiert und ein Upgrade durchgeführt. Anschließend noch ein reboot.
sudo apt-get update
sudo apt-get upgrade
sudo rebootJetzt sollte alles up-to-date sein. Prüfen wir noch mal die Version sehen wir, dass sich nichts geändert hat. Läuft immer noch auf Version 9 (stretch). Es gibt aber schon Version 10 (buster).
Das war auch nicht anders zu erwarten, denn die Befehle sorgen nur für Upgrades innerhalb der OS Version. Es ist also noch was zu tun, um wirklich up-to-date zu sein. Wie ich das Upgrade von stretch auf buster durchgeführt habe, habe ich in diesem Artikel ausführlich beschrieben.
Installation notwendiger Pakete
Python 3 auf dem Pi Zero einrichten
Um das Raspberry Pi Zero W Setup abzuschließen und damit alles läuft brauchen wir noch ein paar Pakete. Die Hardwarespezifischen Pakete werde ich in den entsprechenden Posts beschreiben, allgemeines mache ich jetzt schon mal. Als erste installieren wir den Python Package Index:
sudo apt-get install python3-pipWie ihr seht installiere ich direkt die Python 3 Version, denn Python 2 ist ganz offiziell outdated. Der Pi installiert dann auch jede menge weitere notwendige Pakete mit, sodass wir Python schon verwenden können.
Git installieren
Als nächstes kommt noch Git auf den Pi. Damit können wir direkt auf unsere Repos zugreifen und auch Software von anderen Repos clonen.
sudo apt-get install git-allDas war es mit den vorbereitenden Maßnahmen. Der Raspberry Pi Zero W ist eingerichtet und bereit für die nächsten Schritte.

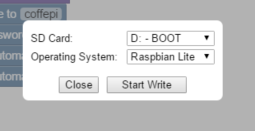
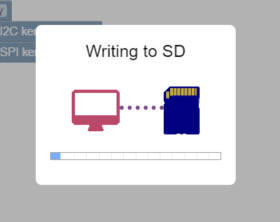




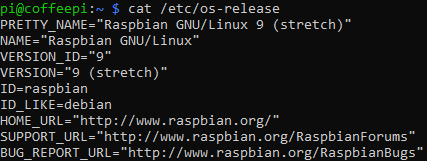

Pingback: Cloud Kaffeekasse - Einleitung und erste Gedanken • devdrik.
Pingback: OctoPrint einrichten - Schnellster Weg zum ersten OctoPi Druck • devdrik.