In diesem Beitrag zeige ich euch, wie ihr einen Raspberry Pi mit OctoPrint einrichten könnt. Dafür bereiten wir erst eine Micro SD-Karte vor und richten anschließend OctoPrint ein.
Hier noch eine schnelle Übersicht was ihr dafür alles braucht:
- Raspberry Pi kaufen
- geeignete micro SD-Karte kaufen
- Octopi Image herunterladen
- Etcher herunterladen
Micro SD-Karte für OctoPrint einrichten
Zuerst richten wir die Micro SD-Karte ein. Dafür müssen wir ein Image flashen und anschließend noch ein paar WLAN Einstellungen vornehmen.
Image flashen
Der einfachste Weg einen Raspberry Pi mit Octoprint aufzusetzen ist es das OctoPi Image herunterzuladen und auf den Pi zu bringen. Dazu ladet ihr euch das Image direkt von der OctoPrint Seite. Die heruntergeladene Datei entzippt ihr, sodass ihr Zugriff auf die enthaltene .img Datei habt.
Als nächstes braucht ihr Etcher, um die SD-Karte mit dem Image zu flashen. PiBakery, wie im Raspberry Pi Zero Setup gezeigt, unterstützt leider noch keine externen Images, daher nutzen wir Etcher. Zum flashen startet ihr einfach Etcher und wählt im ersten Schritt das entpackte .img aus.

Sollte Etcher nicht die richtige SD-Karte detektiert haben (in der Mitte zu sehen), dann drückt „Change“ und wählt die richtige aus. Als letztes auf „Flash“ drücken.
Etcher legt dann los und zeigt euch wie der Fortschritt ist und wie lange es in etwa noch dauern wird.
Nach wenigen Minuten gibt Etcher Bescheid, wenn die SD-Karte fertig geflashed ist.
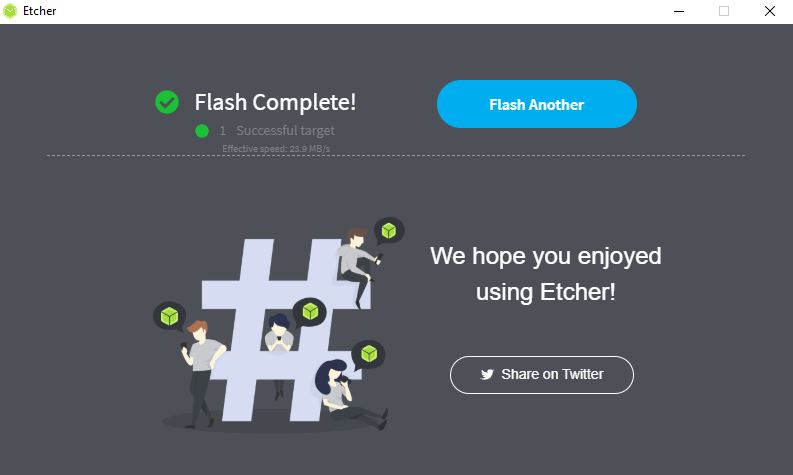
Etcher hat die SD Karte danach direkt ausgeworfen, wir brauchen sie aber noch im PC, also noch mal neu rein stecken.
WLAN für OctoPrint einrichten
Im nächsten Schritt richten wir WLAN ein. Dafür öffnet ihr die Datei octopi-wpa-supplicant.txt, die ihr im root Verzeichnis der gerade geflashten SD-Karte findet. Öffnet die Datei nicht mit WordPad (Windows) oder TextEdit (MacOS X), da das laut OctoPrint zu Problemen führen kann. Mit z. B. notepad++ oder VS Code gibt es keine Probleme.
In dieser Datei tragt ihr die WLAN Credentials eures WLANs ein. Üblicherweise ist das ein WPA/WPA2 gesichertes Netzwerk. Ist das auch bei euch der Fall, dann tragt ihr die SSID und das Passwort in Zeile 28 und 29 ein.
Außerdem müsst ihr Zeile 27-30 wieder einkommentieren, also die Rauten am Anfang entfernen.
Ab Raspberry Pi 3B+ müsst ihr noch das Land einkommentieren. Da ihr diesen Blog hier lest ist es wahrscheinlich Zeile 53 country=DE. Und vergesst nicht die Zeile country=GB auszukommentieren!
Danach nur noch speichern und die SD-Karte kann ausgeworfen werden.
Kleiner Hinweis am Rande: Über diese Datei könnt ihr nur für den ersten boot eure WLAN Credentials hinterlegen! Danach ist es ohne PiBakery etwas umständlicher. Das heißt auch, dass ihr es am Anfang am besten direkt richtig macht, das spart Arbeit.
Inbetriebnahme am Raspberry Pi
Jetzt ist die SD-Karte vorbereitet und ihr könnt sie in den Raspberry Pi stecken. Ist der hochgefahren könnt ihr euch über SSH einloggen und die üblichen Änderungen vornehmen, wie z.B. das Passwort zu ändern. Diese Schritte sind aber nicht Teil dieses Artikels. Wir konzentrieren uns auf OctoPrint.
OctoPrint einrichten
Wir gehen direkt auf OctoPrint, indem wir
octopi/im Browser unserer Wahl aufrufen. Wenn ihr den Hostname des Pi geändert habt, dann müsst ihr natürlich den geänderten Hostname eingeben, oder ihr nutzt die IP des Pi. Wenn alles geklappt hat öffnet sich jetzt ein Setup Wizard:
Mit einem Klick auf „Weiter“ geht es zu den Zugangsbeschränkungen.
Zugangsbeschränkungen
Hier solltet ihr einen Benutzernamen und Passwort vergeben. Mit diesen Credentials logt ihr euch später auf der Benutzeroberfläche ein. Es geht auch ohne, aber etwas Sicherheit schadet nie!
Wenn ihr Benutzernamen und Passwort gewählt habt, bestätigt ihr das mit einem Klick auf „Zugangsbeschränkung aktiviert lassen“. Damit seid ihr auch direkt eingeloggt. Mit Weiter geht’s zum nächsten Schritt.
Tracking
In diesem Schritt wählt ihr aus, ob ihr Tracking zulassen wollt, oder nicht.
Ob ihr den Entwicklern helfen wollt und Tracking zulasst, oder nicht, ist eure Entscheidung. Wenn ihr euch dafür entscheidet werden anonyme Daten verschickt. Eine der Optionen müsst ihr in jedem Fall auswählen auswählen.
Onlineprüfung
Bei der Onineprüfung stellt ihr ein ob, und wenn ja, wie oft und wo die Onlineprüfung durchgeführt werden soll. Aktiviert ihr diese, dann pingt OctoPrint alle z. B. 15 Minuten einen Server an (Google DNS in Standardeinstellung), um zu prüfen, ob der Pi eine Internetverbindung hat.
Wenn ihr die Prüfung aktiviert, dann versucht OctoPrint bei nicht bestehender Verbindung gar nicht erst Dinge, wie z. B. Updates, durchzuführen. Wenn ihr lieber einen anderen Server anpingen wollt, dann könnt ihr den bei Host-IP eintragen.
Plugin Blackliste
In diesem Schritt wählt ihr aus, ob ihr die Plugin Blackliste aktivieren wollt. Das ist eine Liste, die OctoPrint pflegt, in der Plugins mit Fehlern oder Sicherheitslücken gelistet sind.
Aktiviert ihr diese Option, dann wird OctoPrint Plugins die gelistet sind direkt deaktivieren, um euch so zu schützen. In meinen Augen ist es sinnvoll diese Option zu aktivieren, besonders, wenn ihr nicht regelmäßig selbst die Plugins prüfen wollt.
Druckerprofil
Nach dem Klick auf „Weiter“ kommt ihr zum Druckerprofil. Hier könnt ihr in den vier Reitern (Allgemein, Druckbett & -volumen, Achsen, Hotend & Extruder) Daten über euren Drucker eintragen.
Diese Angaben verwendet OctoPrint zum Slicen und zur Darstellung des gcodes. Wenn ihr, wie ich, eure Modelle mit anderen Slicern in gcode wandelt, dann könnt ihr euch die Eingaben eigentlich sparen. Wenn ihr den Slicer oder die Darstellung des gcodes in Octoprint nutzen wollt, dann müsst ihr entsprechend eures Druckers die Daten eingeben. So oder so schadet es nicht hier die Daten zu hinterlegen.
Beenden
Im letzten Schritt müsst ihr nichts mehr tun. Es gibt noch ein paar Hinweise, die ihr lesen und befolgen solltet! Anschließend auf „Beenden“ klicken und fertig. Ihr werdet dann auf die Startseite weitergeleitet, das sieht dann in etwas so aus:
Drucken über OctoPrint
Jetzt nachdem das „OctoPrint Einrichten“ abgeschlossen ist und ihr den Pi auch über USB mit dem Board eures Druckers verbunden habt, kann es mit dem Drucken los gehen. OctoPrint findet in der Regel von alleine euren Drucker und verbindet sich. Sollte das nicht der Fall sein müsst ihr unter „Verbindung“ noch den seriellen Port und die Baudrate einstellen.
Zum Drucken ladet ihr einfach gcode hoch. Drückt dazu den Upload Button und wählt eine Datei aus, die ihr vorher vorbereitet habt.
Ist die Datei hochgeladen seht ihr sie darüber im Datei Explorer von OctoPrint.
Jede Datei hat dann fünf kleine Buttons zum Herunterladen, Verschieben, Löschen, Öffnen und Drucken. Um zu Drucken könnt ihr entweder direkt den „Drucken“ Knopf drücken, oder zuerst den „Öffnen“ Knopf. Wenn ihr „Öffnen“ drückt seht ihr unter „Status“ ein paar Informationen.
Jetzt müsst ihr nur noch „Drucken“ drücken und der Drucker legt los. Unter „Status“ zeigt OctoPrint euch wie weit der Druck fortgeschritten ist und wie lange ihr schon druckt.
Das war es auch schon, jetzt heißt es warten bist der Druck fertig ist.
Hier noch kleines Zeitraffer vom Druck des Benchys, das im Rahmen dieses Artikels entstanden ist.
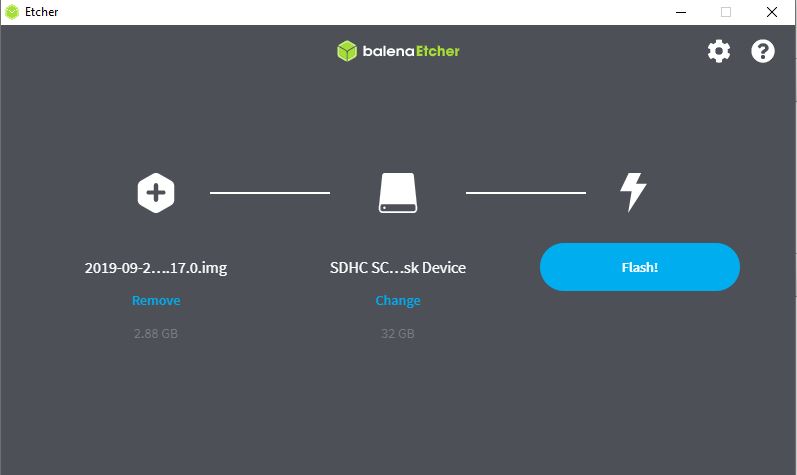
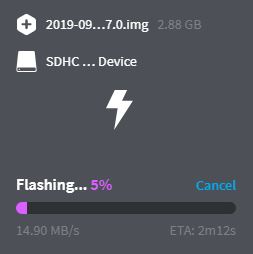
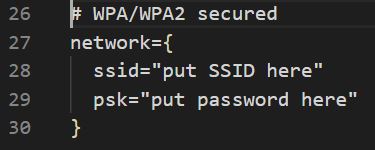
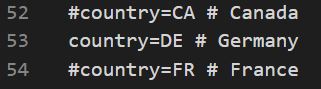
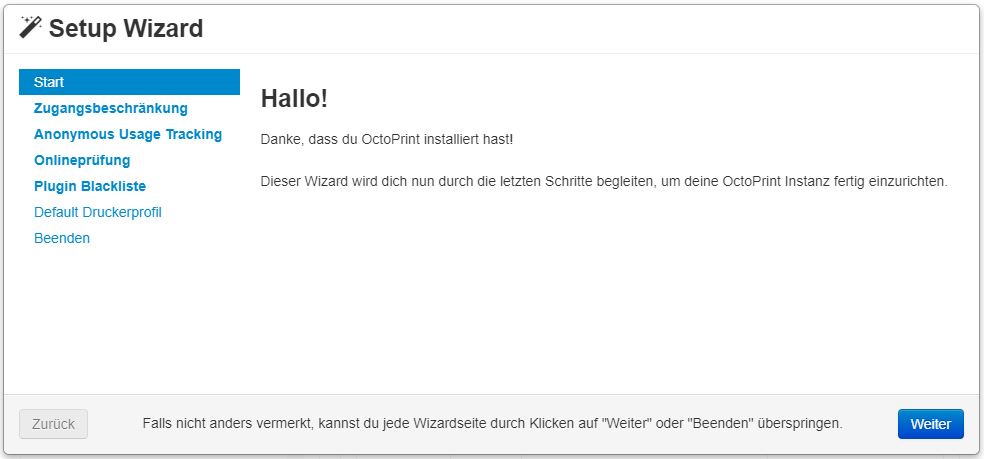
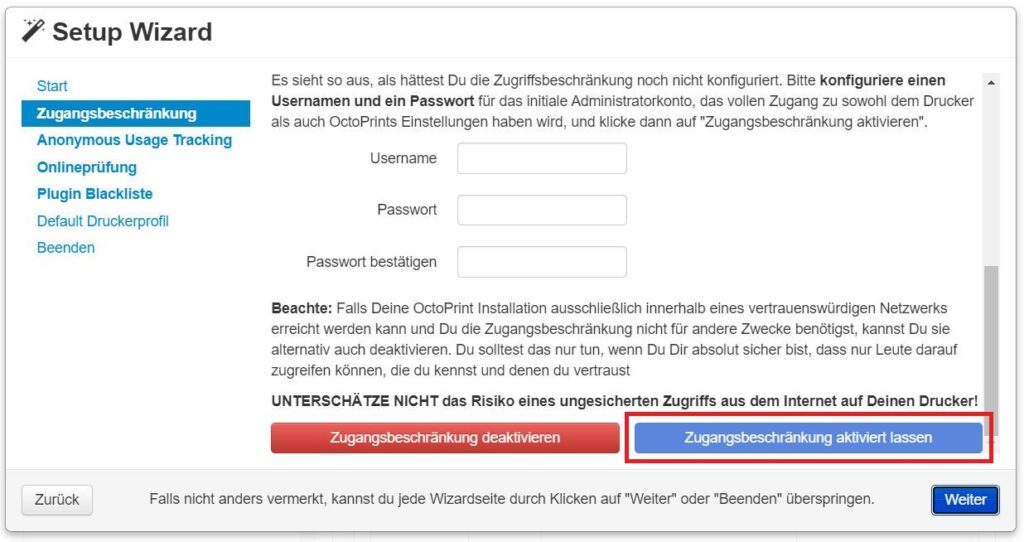
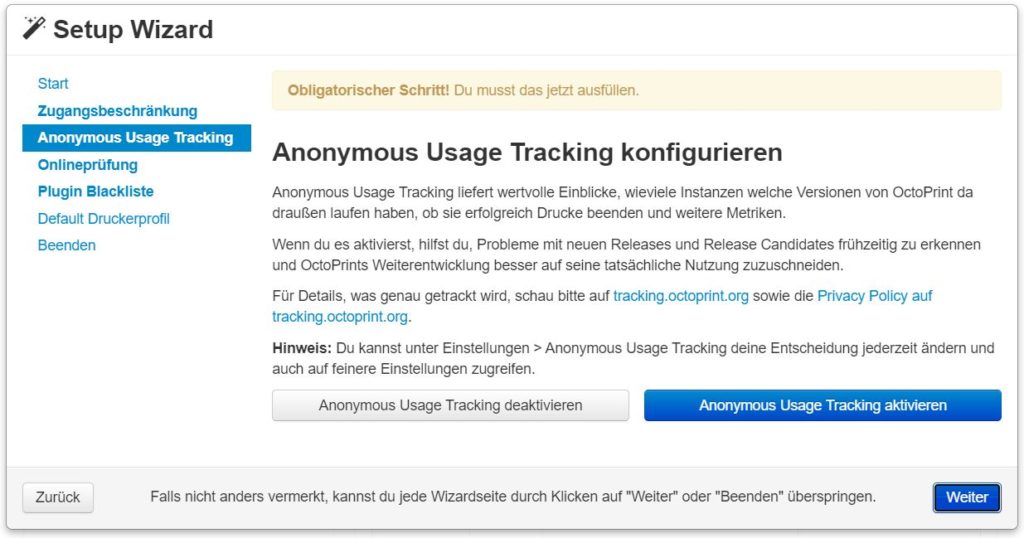
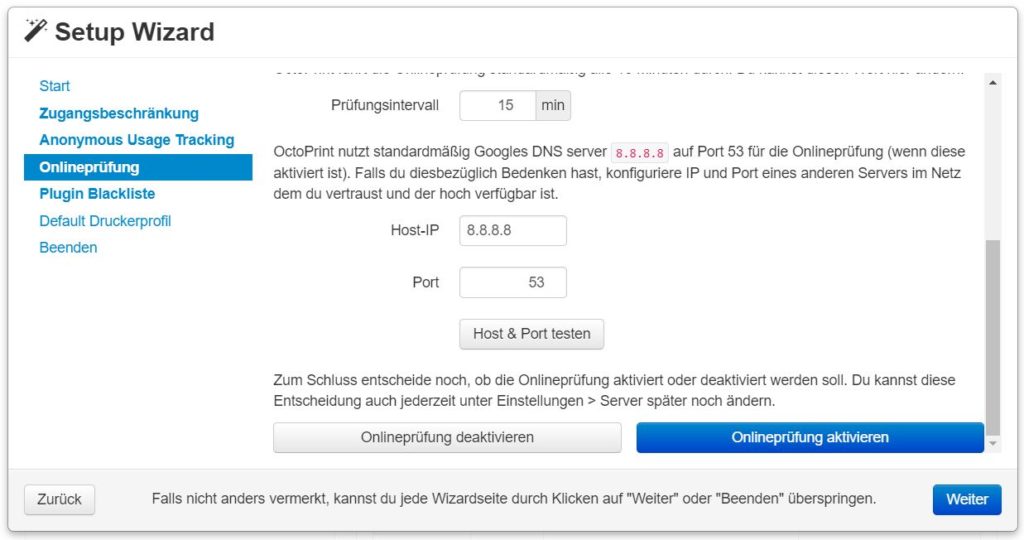
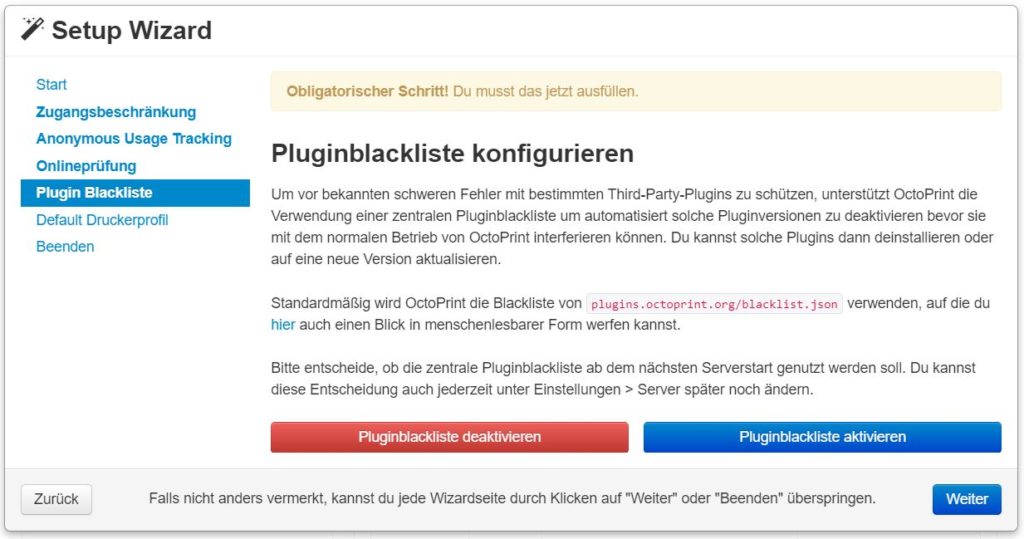
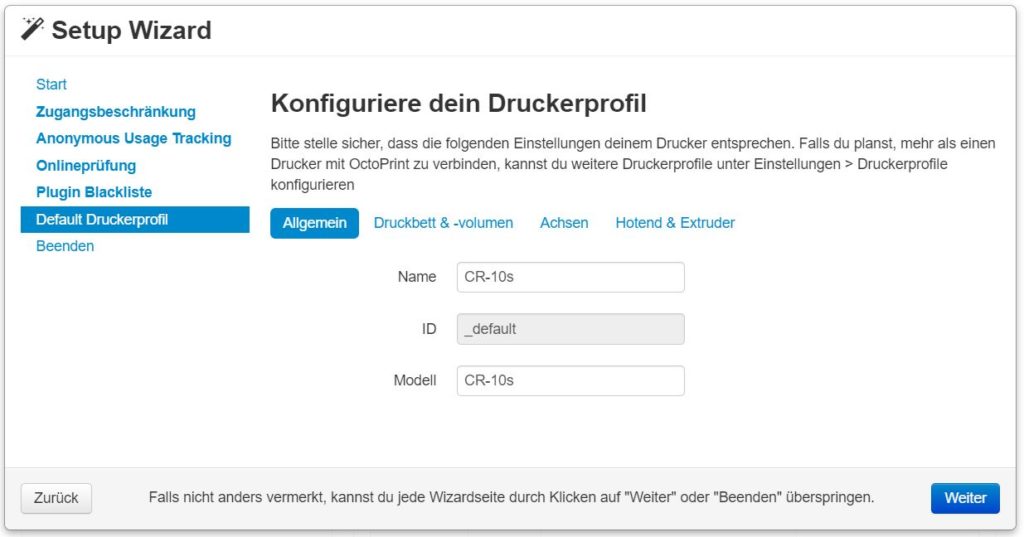

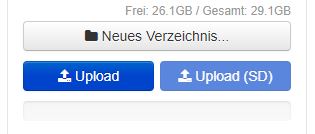

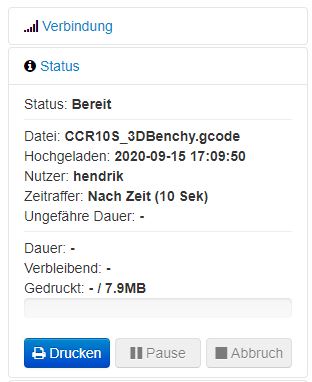
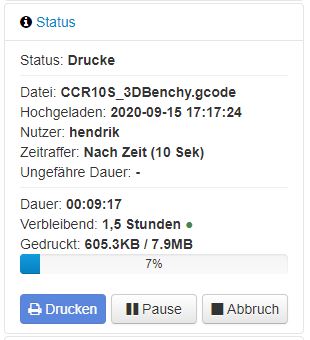
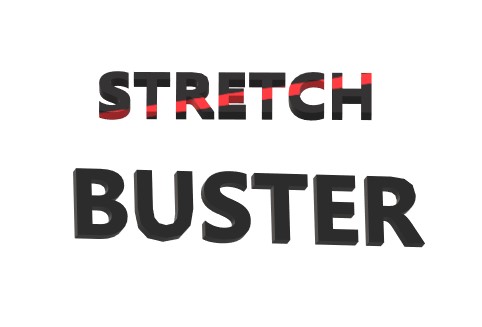

Wie richte ich WLAN in Octoprint ein, wenn ich es beim 1. Mal nicht richtig gemacht habe? Ich hatte ihn bis jetzt im LAN und jetzt wurde er im Zuge von Umräumarbeiten umplaziert. An seinem neuen Standort habe ich allerdings kein LAN.
Hallo Felix,
ich würde einfach probieren per USB oder im LAN per ssh auf den Pi zu gehen und die WLAN credentials dann über raspi-config einzugeben.