Vor einiger Zeit wollte ich ein Freiform 2D Lithophanie drucken, dessen Form nicht den vorgegebenen Formen der üblichen Lithophanie online Programme entsprach. Zuerst habe ich dann versucht ein Lithophanei zu erstellen und die stl Datei nachzubearbeiten. Das ganze habe ich in Meshmixer versucht. Es mag sein, dass es an mangelnder Erfahrung gescheitert ist, vielleicht auch an der komplexität der Lithophane die ich bearbeiten wollte. So oder so, ich habs nicht geschafft und mir dann einen anderen Weg ausgedacht.
Diesen Weg, wie ich eine 2D-Lithophane in beliebiger Form herstelle, zeige ich euch jetzt mal.
Grundidee
Die Idee die diesem Verfahren zu Grunde liegt, ist dass ich den slicer austrickse. Das mache ich, indem ich im Lithophanie Programm die Dicke für die nicht genutzten Bereiche auf 0 Stelle. Dadurch hat die Lithophanie zwar immer noch eine rechteckige Form, es wird aber nur der Teil mit einer Dicke größer Null gedruckt.
Vorbereiten des Bildes in Inkscape für die Freiform 2D Lithophanie
Zuerst bereiten wir das Bild von dem wir eine 2D Lithophanie in Freiform erstellen wollen. Dazu nutze ich das freie Programm Inkscape.
Importiert das Bild aus dem die Lithophanie entstehen soll. Dazu einfach File > Import und ein Bild auswählen. Anschließend erstellt ihr die Form die ihr hinter haben wollt erstellt und schiebt sie auf den Bildausschnitt den ihr haben wollt.
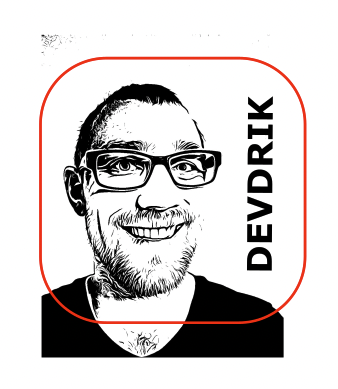
Jetzt kann es zugeschnitten werden. Dazu zuerst das Bild wählen, Shift gedrückt halten und die Form auswählen. Dann Object > Clip > Set auswählen und es sollte nur noch das ausgeschnittene Bild vorhanden sein.

Jetzt ist wichtig, dass keine zu hellen Farben im Bild vorhanden sind, besonders weiß sollte vermieden werden, da die Dicke von weiß später bei 0mm liegt. Die einfachste Möglichkeit die hellen Farben loszuwerden ist einen dunklen transparenten Layer über das Bild zu legen. Dazu die Freiform erneut erzeugen (oder vorher kopieren) und genau über dem Bild platzieren. Dafür könnt ihr in Inkscape sowohl für das Bild, als auch für die Freiform die x- und y-Koordinaten angeben, dann seid ihr sicher, dass es passt.
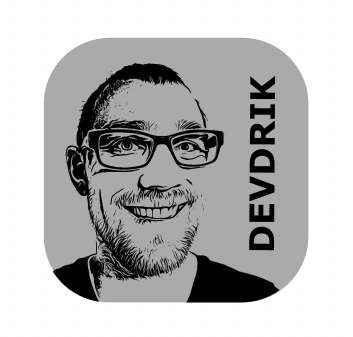
Bei der Freiform nehmen wir Einstellungen zum Hintergrund und der Strichstärke vor. Dazu die Form auswählen und unten Rechts die Einstellungen vornehmen. Die Linie blenden wir aus, Die Füllung ist vollflächig schwarz, mit einer Transparenz von 30%. Damit sollten alle hellen Stellen etwas verdunkelt sein.
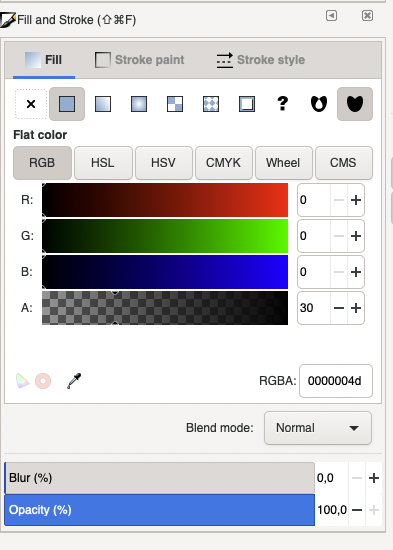
Jetzt ist das Bild fertig für den Export. Dafür das Bild und die Freiform markieren, rechts im Export menu „Selection“ auswählen und auf Export drücken. Das wars auch schon für Inkscape, mit dem erstellten png gehts im Browser weiter.
Erstellen der Lithophane mit itslitho.com
Um aus dem Bild eine .stl Datei zu erstellen, die wir dann drucken können, nutzen wir das kostenlose online tool von itslitho. Folgt dem Link, klickt auf „Get Started“ und das Tool öffnet sich. Zuerst ladet ihr das gerade erstelle Bild im Upload Bereich hoch. Anschließend wechselt ihr zur Model Ansicht.
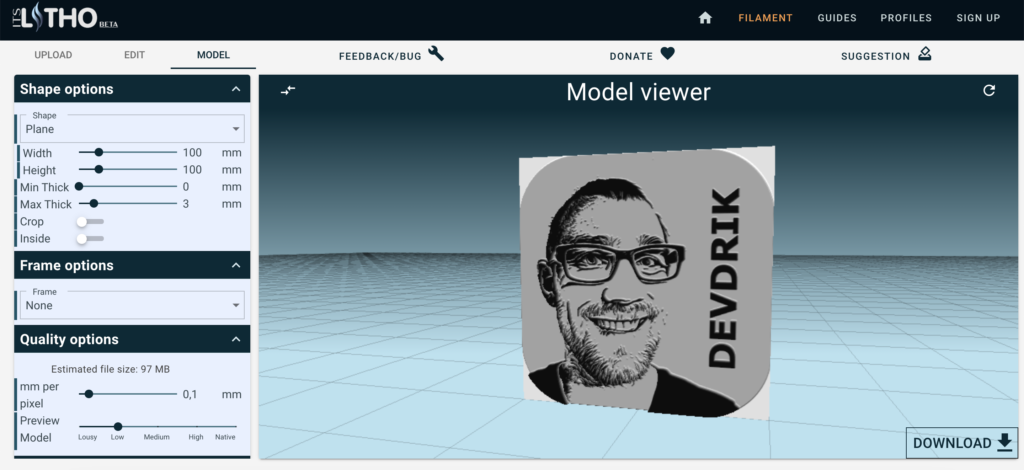
In der Model Ansicht wählt ihr als Shape „Plane“. Min Thick (Minimale Dicke) stellt ihr auf 0mm. Das ist der wichtigste Schritt, denn der sorgt dafür, dass am Ende die gewünschte Form entsteht. Max Thick könnt ihr wieder frei wählen.
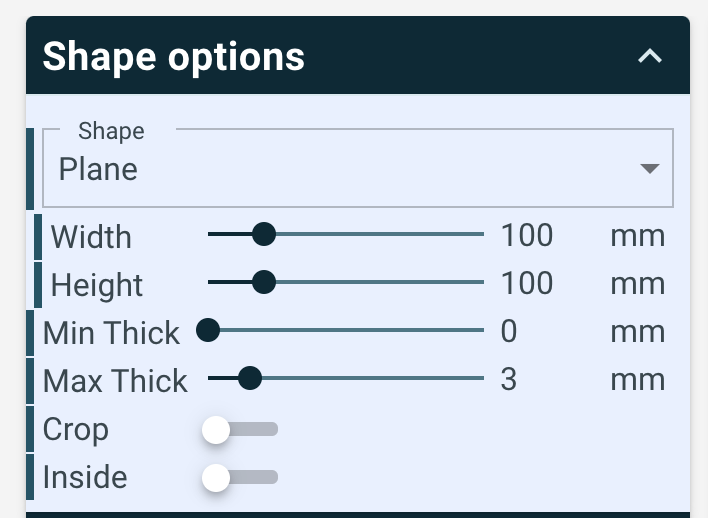
Im Nächsten Abschnitt bei Frame Options wählt ihr None. Damit werden auch alle Optionen in der Kategorie ausgeblendet.
Zuletzt unten rechts auf Download klicken und dann Lithophane auswählen. Damit sollte der Download der .stl Datei starten und es kann im Slicer weiter gehen.
Slicen der Freiform 2D Lithophanie mit Cura
Zuletzt muss das Modell noch gesliced werden, damit wir gcode für den Drucker bekommen. Ich nutze zum Slicen Cura 4.8.0. Hier nutzt ihr am besten eure persönlichen Einstellungen zum Drucken von Lithphanien.
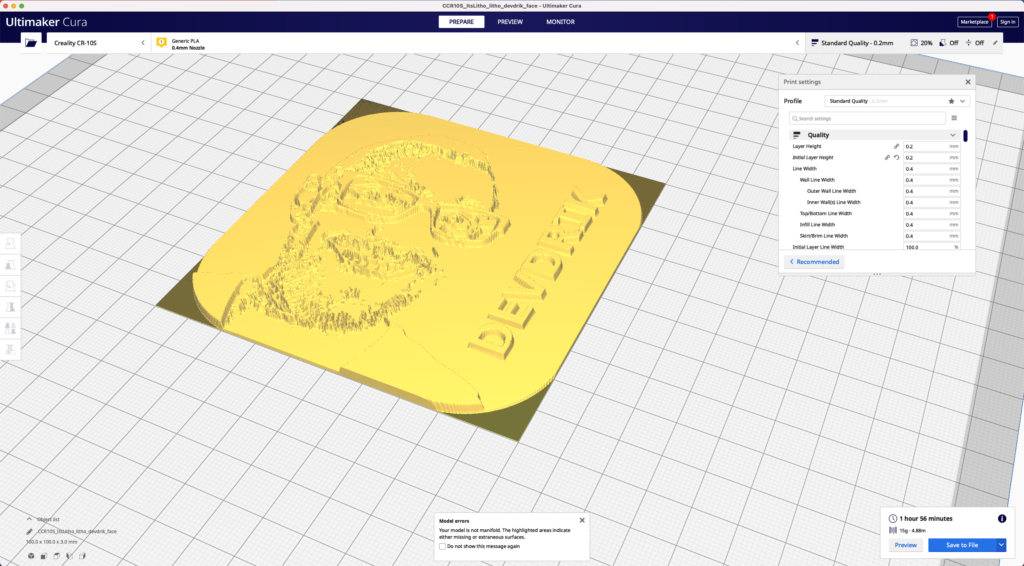
Hier seht ihr die Lithophanie und die Grundform (Rechteck). Da die Dicke an den Ecken 0mm ist wird dieser Teil nicht gedruckt. Bei mir hat die Form nach dem Drucken nicht exakt zu den Einstellungen gepasst. Ich brauchte es aber genau. Um das hinzubekommen könnt ihr euch im Modellierungsprogramm eurer Wahl einen Rahmen erstellen und diesen zusätzlich in den Slicer laden. Ich habe dann die Lithophanie um knapp 4mm kleiner gemacht (direkt im Slicer) und einen 2mm breiten Rahmen darum gelegt. Damit hatte ich einen schönen Rahmen, dessen Form auch exakt passte.


Pingback: HackMeLamp • devdrik.