Es ist immer schön ein PCB durch eine Grafik in Eagle, wie einem Logo oder einem netten design zu verzieren. Leider ist es nicht besonders intuitiv das ganze in Eagle umzusetzen. Es gibt dabei auch verschiedene Wege mit ihren eigenen Vor- und Nachteilen. Die Methode die wir uns hier angucken basiert auf Bitmaps, die als geometrische Elemente (Linien) auf dem PCB abgebildet werden. Dadurch kommt es zu wesentlich größeren Datenmengen, als beim import eines SVG’s, beim SVG hatte ich aber auch häufiger Probleme.
Wie also schon erwähnt benötigen wir ein Bitmap das das PCB verziert. Diese Bitmap muss monochrom sein. Wie wir eine solche Bitmap ganz einfach erstellen, habe ich im Artikel .bmp aus png Bildern erstellen schon erklärt.
Erstellen eines Footprints
Die Bitmap müssen wir jetzt in Eagle laden. Dazu verwenden wir ein ULP (User Language Program) das Eagle standardmäßig mitbringt. Damit wir hinterher einfacher mit dem Bild arbeiten können bietet es sich an die Grafik in einer Library zu laden und diese später zu nutzen. Dadurch ist die Grafik auf dem Board als ein Element eingebunden und kann einfach verschoben, gelöscht oder ähnliches werden.
Wir erstellen also eine neue Library, oder öffnen eine geeignete und erstellen darin einen neuen Footprint.
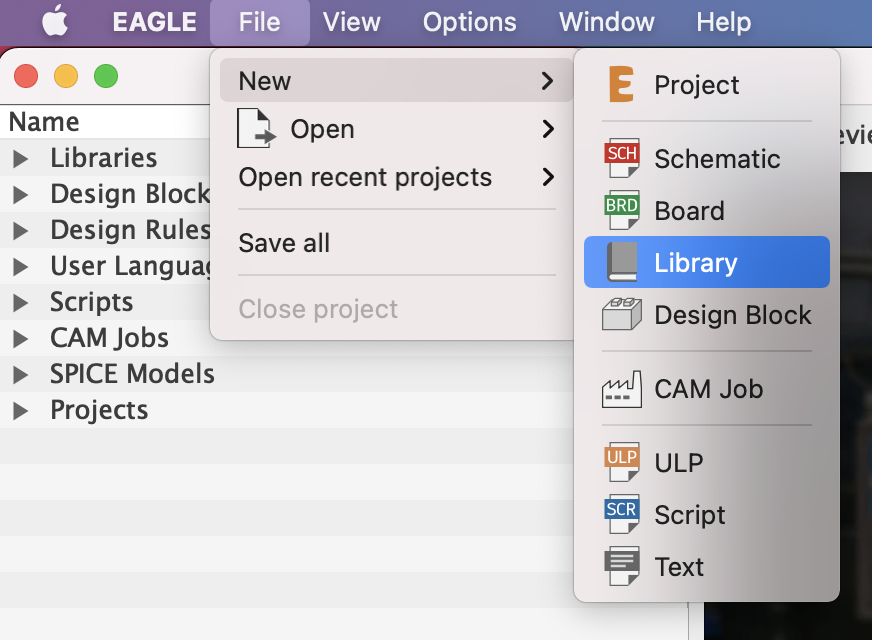
Erstellen einer neue Eagle Library 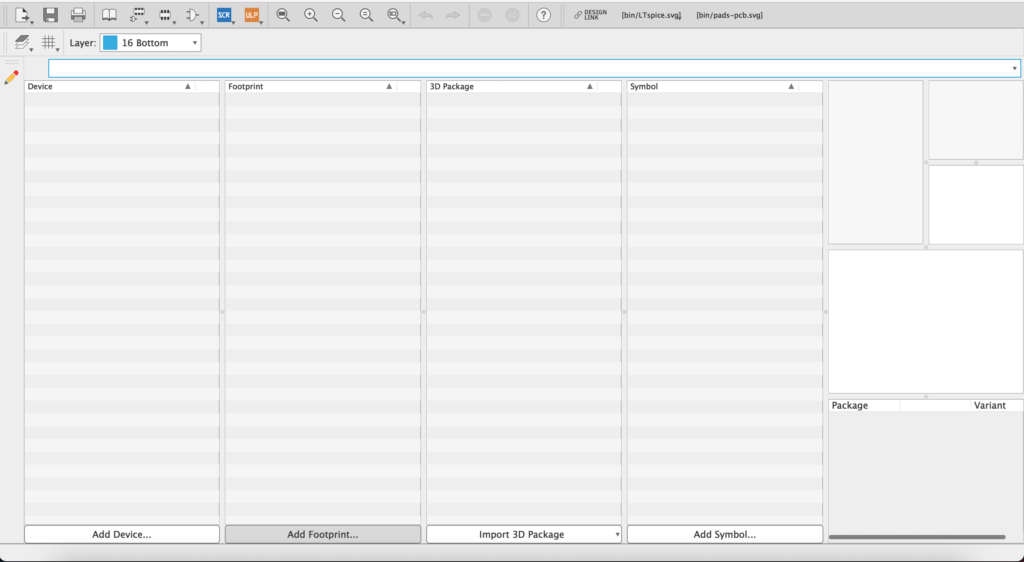
Hinzufügen eines Footprint in der Eagle Library 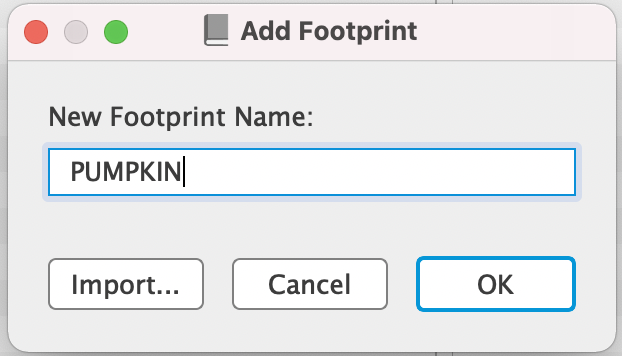
Benennung des Footprints in Eagle Library
Importieren der Grafik in Eagle
In diesem Footprint führen wir jetzt das ULP aus, das uns die Grafik einlädt:
run import-bmpDamit öffnet sich erst ein Popup zum OK klicken, danach wählen wir die Grafik aus, die wir laden möchten. Anschließend öffnet sich die Farbauswahl, hier wählen wir die schwarze Farbe und drücken ok.
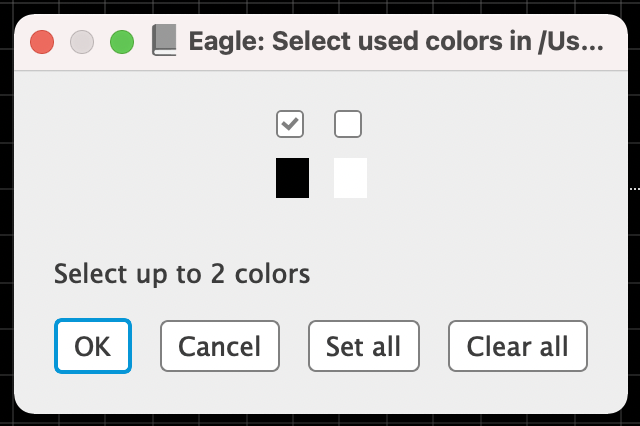
Dann öffnet sich eine Maske des ULPs in der wir Einstellungen zum Import vornehmen müssen. Hier bestimmen wir die Größe, die die Grafik hinterher haben soll und den Layer, auf dem die Grafik liegen soll.
Den Layer können wir frei wählen, ich nehme Layer 21 (tPlace).
Bei der Größe müssen wir noch etwas rechnen. Ich möchte in diesem Fall, dass die Grafik 92,47 mm breit ist. Daher wähle ich unter Unit MM aus, damit wird als Einheit Millimeter verwendet. Jetzt müssen wir im Scale Factor angeben, wie groß ein Pixel sein soll. Und damit 381 Pixel 92,47 mm ergeben, muss ein Pixel 92,47 / 381 Millimeter groß sein. Das sind in diesem Fall 0.2427 mm.
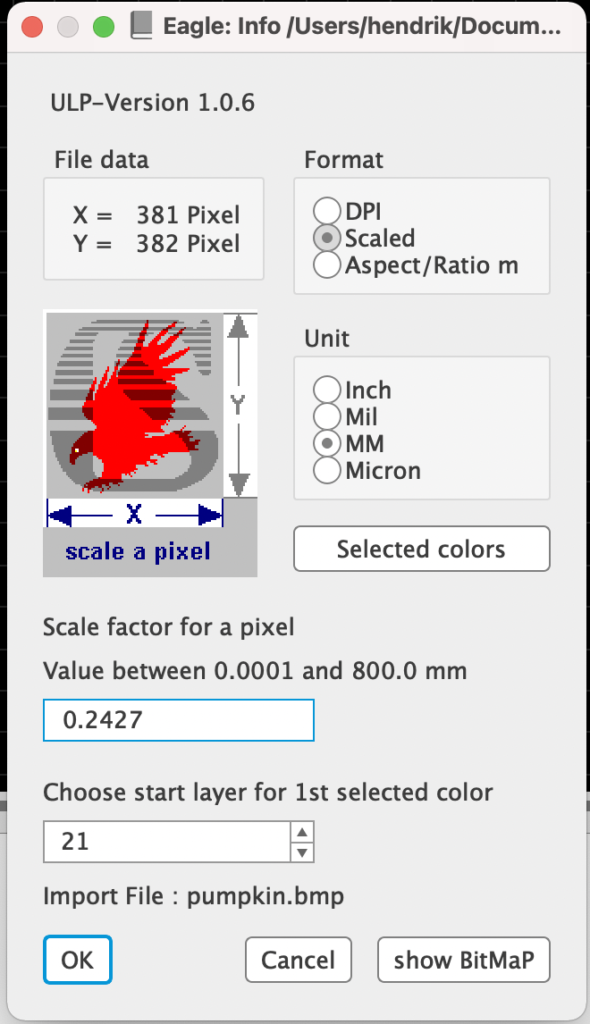
Nachdem wir alles richtig gerechnet haben drücken wir ok und dann „Run script“ im folgenden Popup.
Wenn alles gut gelaufen ist, dann sehen wir jetzt unsere Grafik. In diesem Fall einen Kürbis.
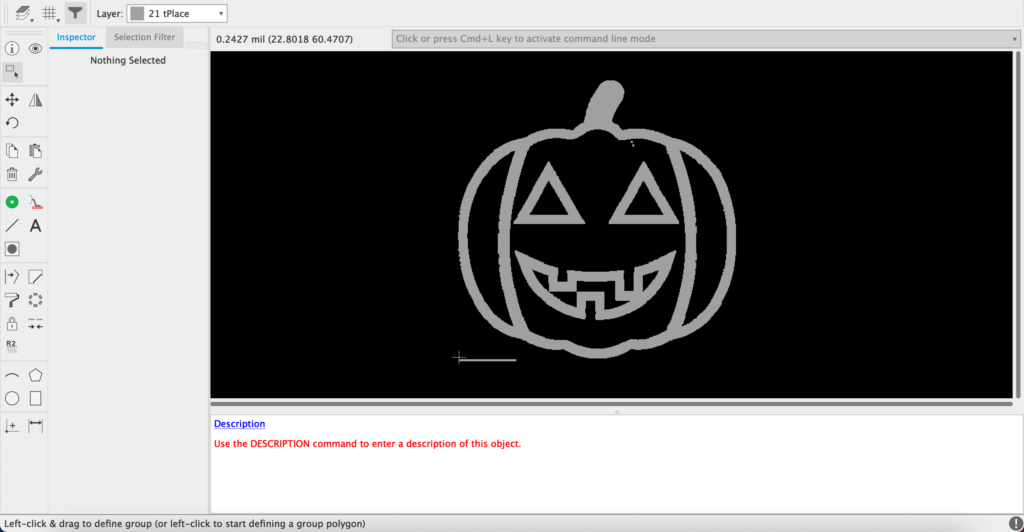
Wenn wir etwas genauer hinsehen, dann erkennen wir dass unten links noch etwas Text dazu gekommen ist. Das ist der Dateipfad, den das ULP automatische hinzufügt. Den löschen wir einfach direkt wieder raus und speichern den Footprint.
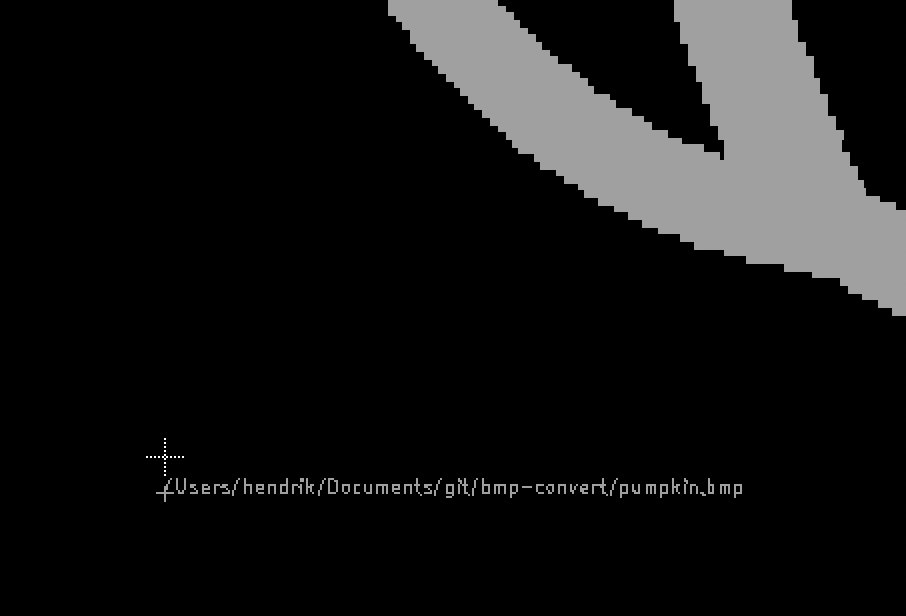
Das wars auch schon, die Grafik ist jetzt als Footprint in der Library verfügbar und kann in jedem Design einfach als Part genutzt werden.
Grafik in Eagle für die Rückseite des PCBs
Wollen wir nun noch auf der Rückseite eine Grafik anzeigen, ist das erst mal kein Problem. Wir können auch die gleiche Grafik nehmen und sie dann einfach auf auf die andere Seite des Boards schieben. Dabei wird die Grafik allerdings gespiegelt. Normalerweise ist das kein Problem, oder sogar gut, da sie dann auf beiden Seiten gleich aussieht. Wenn die Grafik aber zur Form des Boards passt, dann sieht die Sache wieder etwas anders aus.
Ich zeige hier mal das Beispiel des coffeeKitty PCBs. Hier einmal als render:
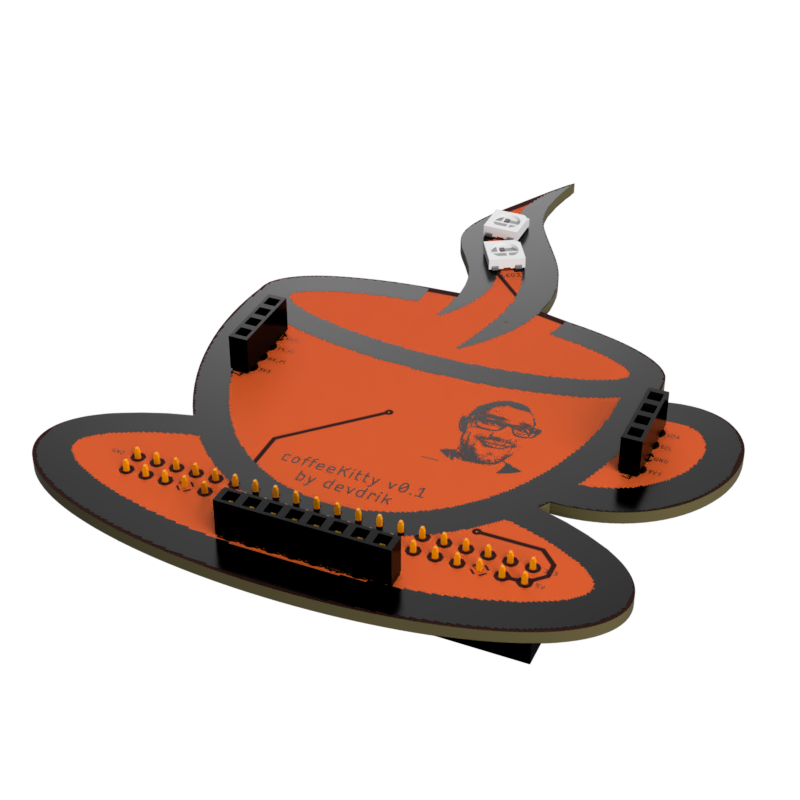
Das sieht aus wie eine Kaffeetasse. Nehme ich jetzt den Aufdruck, der auf der Oberseite zu sehen ist und spiegele ihn auf die Unterseite, dann passt die Grafik nicht zur Form des PCBs. Probiert es mal aus, dann seht ihr, dass es einfach nicht passt. Dafür müssen wir also einen zweiten Footprint anlegen. Den erstellen wir genau so, wie den erst, nur das wir ihn diesmal auf einen anderen Layer setzen.
Beim Import wählen wir also direkt einen bottom Layer, also z.B. 22 bPlace. Die Grafik spiegeln wir nicht, die bleibt wie sie ist! Wenn wir diesen Footprint jetzt im Board verwenden, dann ist er direkt auf dem richtigen Layer und kann platziert werden.
Gefertigtes PCB
Wie das dann hinterher auf einem PCB in echt aussieht kann ich euch auch zeigen. PCBWay war so nett und hat mir diese PCBs gesponsort. Daher gucken wir da auch etwas genauer drauf!

Die Äußere Form sieht sehr gut aus, genau so, wie wir uns das vorgestellt haben. Die orangene Farbe passt gut zum Projekt und kommt gut rüber. Die Kanten sind alle seht sauber geschnitten! Als Härtetest für die Silkscreen war natürlich der Sketch von meinem Gesicht gedacht. Der ist schon seht Filigran! Es wurde auch im Review des Boards von PCBWay angemerkt, dass die Formen, die dafür verwendet werden, sehr klein sind und voraussichtlich nicht exakt aufgebracht werden können.
Die Realität sieht aber etwas anders aus. Der Sketch ist doch besser zu erkennen, als ich erwartet hatte. Er ist sogar seht gut zu erkennen, wie ihr auf dem Bild selbst seht. Lediglich unter dem Mikroskop können wir sehen, dass der Sketch etwas fleckig geworden ist. Das ist für das Gesamtbild, zumindest in meinen Augen, aber kein Problem.
Im übrigen hat der Service von PCBWay nach der Bestellung auch sonst überzeugt. Neben meinem Bild hatte ich noch vergessen einen Dateipfad zu entfernen. Das ist aufgefallen und ich wurde gefragt, ob ich das gelöscht werden soll. Auch gab es ein paar kleine Löcher im PCB. Die waren so klein, dass ich sie in Eagle nicht gesehen habe. Die sind als Relikt aus dem heruntergeladenen SVG entstanden. Auch diese wurden für mich nachträglich entfernt.
Insgesamt sehr aufmerksam und hilfreich dieser Service. Zusammen mit dem PCB kam dann sogar noch eine Schliffbildprobe. Dafür wurde ein weiteres PCB gefertigt, welchen dann an einem Via durchgeschnitten und eingegossen wurde. Was genau daran geprüft wurde weiß ich nicht, hab die Probe aber gleich mal unter mein Mikroskop gelegt und mir den Querschnitt des PCBs angesehen.

Die Schliffbilder sehen ganz nett aus und es ist auf jeden Fall zu erkennen, dass die Vias gut durchkontaktiert sind.
Genug nun von der Kostprobe der PCBs. Probiert gerne mal aus, ob bei euch alles funktioniert und lasst mich wissen ob ihr eine Grafik in Eagle auf ein PCB bringen konntet.

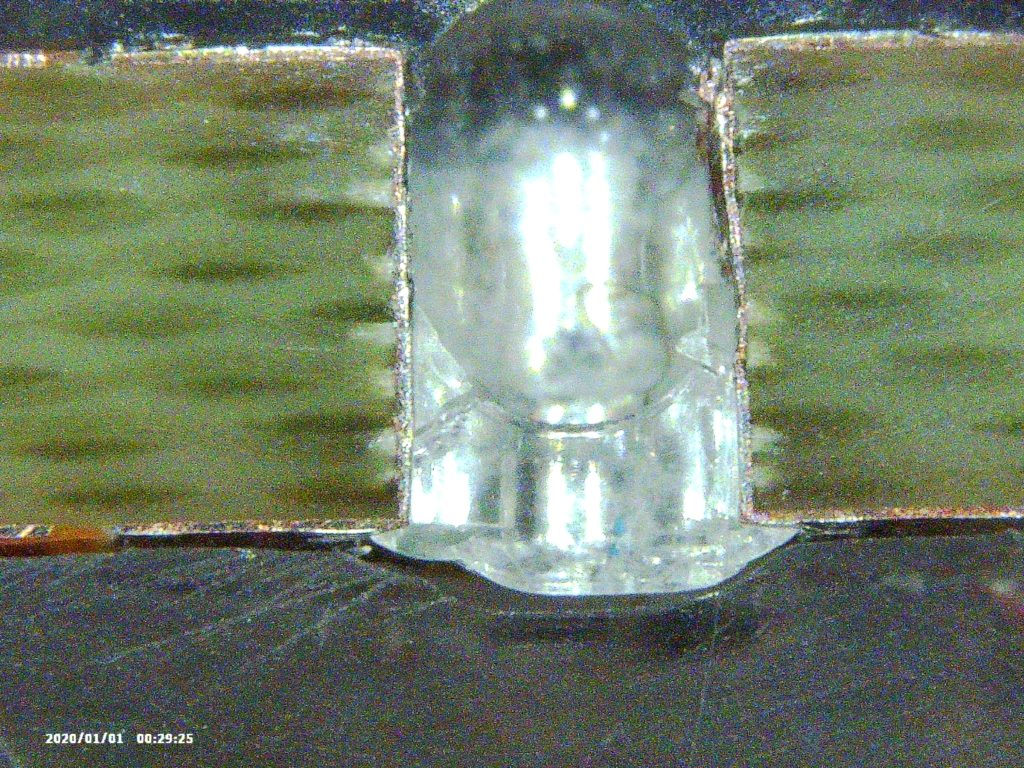


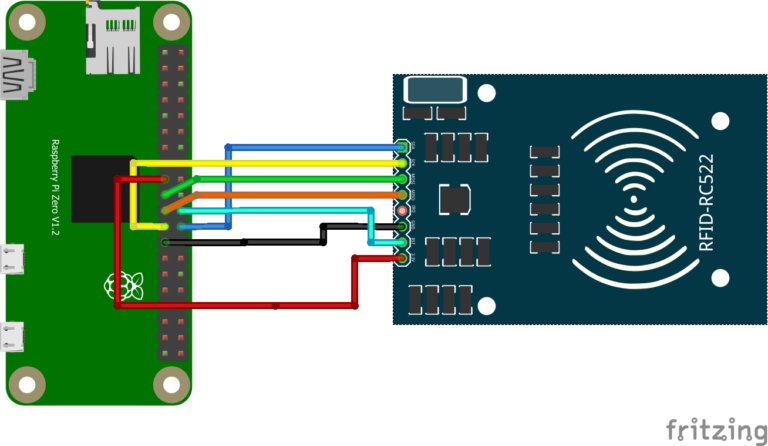
Pingback: .bmp aus png Bildern erstellen • devdrik.